Tisztelt Ambassador Club Tagok! Kedves Barátaink!
Gyakran visszatérő kérdés, hogy miképpen kell beállítani helyesen az ambassadoros email fiókokat, ezért fogadja mindenki szeretettel a most következő részletes útmutatót, ahol leírjuk – lépésről-lépésre – a pontos menetet.
A leírás (ismertető) egy Mozilla Thunderbird levelezőszoftver beállítását mutatja, de gyakorlatilag nem sokban különbözik a Microsoft Office, vagy a Windows Mail, vagy más levelezőszoftverek beállításának menete, sőt, az okostelefonokon található Email beállításo kis hasonlóan történnek.
Nem kell megijedni az ördöngösnek látszó feladattól!
Aki nem mélyül el a napi számítástechnika bonyodalmaiban, annak is egyszerű a feladat; nem szabad elfelejteni, hogy nem kerget senkit a tatár, nyugodtan, figyelmesen, lépésről-lépésre haladva az is meg tudja tenni, akinek egyébként egy számítógép bekapcsoló gombjának üzembe helyezése is felér egy pilótavizsgával…
1. Beállítás alapadatai
Bevezetőül – meg azoknak, akik kicsit jobban értenek a beállításhoz – leírjuk azokat a technikai adatokat, amelyeket használni kell, használni fogunk
| Az email (postafiók) típusa | IMAP |
| Bejövő levélkiszolgáló: | imap.maxer.hu |
| Bejövő levélkiszolgáló port (csatorna) száma: | 993 |
| Bejövő levélkiszolgáló felhasználói név: | Teljes email cím ()* |
| Bejövő levélkiszolgáló jelszó: | Mindenkinek, külön-külön, megküldjük |
| Bejövő levélkiszolgáló kapcsolat biztonsága: | SSL/TLS |
| Bejövő levélkiszolgáló hitelesítési típusa: | Titkosított jelszó |
| Kimenő levélkiszolgáló: | smtp.maxer.hu |
| Kimenő levélkiszolgáló port (csatorna) száma: | 587 |
| Kimenő levélkiszolgáló felhasználói név: | Teljes email cím (vezeteknev.utonev@ambassador- xxxxx.hu)* |
| Kimenő levélkiszolgáló kapcsolat biztonsága: | STARTTLS |
| Kimenő levélkiszolgáló hitelesítési típusa: | Titkosított jelszó |
* Megjegyzés: Minden egyes klubunknak saját domain neve van, így a @ jel utáni „ambassador-xxxx.hu részt az alábbiakkal kell – értelemszerűen – helyettesíteni:
| Székesfehérvár | ambassador-alba.hu |
| Budapest | ambassador-budapest.hu |
| Cegléd | ambassador-cegled.hu |
| Duna | ambassador-duna.hu |
| Kisbér | ambassador-kisber.hu |
| Pécs | ambassador-pecs.hu |
* Megjegyzés: Az email címek képzése egységes elv szerint történt; VezetéknévpontUtónévkukacdomainnév ()
2. Az email fiók beállítása lépésről-lépésre
a.) Telepítsük fel (ha nem lenne), majd kapcsoljuk be, indítsuk el az általunk használni kívánt levelezőprogramot.
Ahogyan a bevezetőben említettük, az útmutatót a magyar nyelvű, ingyenes, nagyon sokoldalú, erős és biztonságos, stabil Mozilla Thunderbird nevű levelezőprogramon keresztül mutatjuk be.
A hivatkozásra történő kattintással – aki szeretné használni, vagy kipróbálni) – a program hivatalos letöltési oldalára kerül.
b.) A Postafiókok résznél, az Új postafiók létrehozása alatt kattintsunk az E-mail feliratra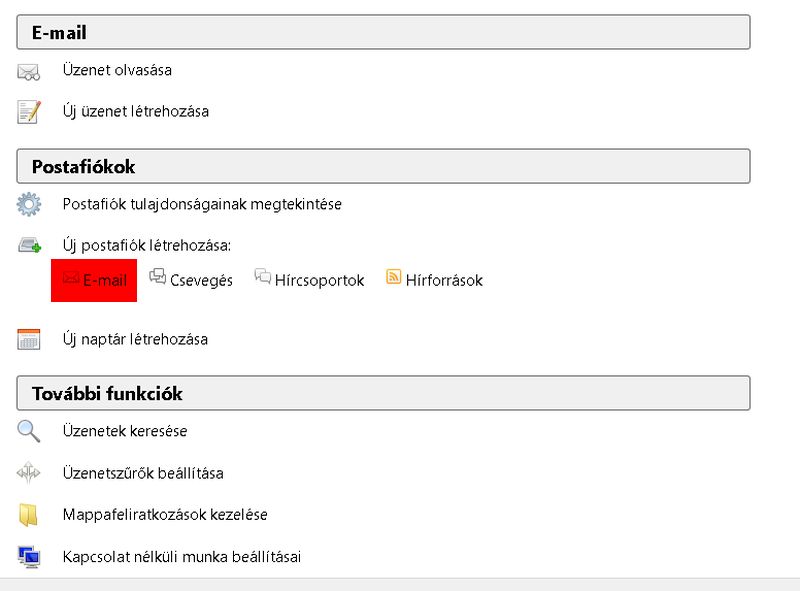
c.) A feljövő ablak alján kattintsunk az Ugorja át ezt, és használja a meglévő email címet feliratra
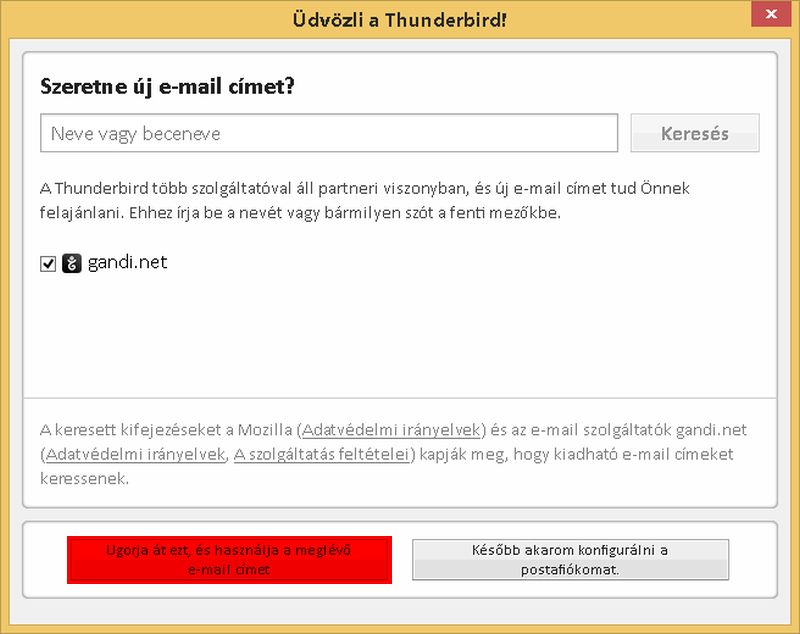
d.) Az újabb feljövő ablakban lévő adatokat töltsük ki (sárgával jelölt mező), alatta hagyjuk bejelölve a Jelszó megjegyzése mezőt, majd alul kattintsunk a Folytatás feliratra.
Az adatok kitöltéséhez a javaslat:
Név: Titulus Vezetéknév Utónév (Ambassador Club XXXX)
(Itt lehet, szabad, sőt ajánlatos az ékezetes írásmód, a címzett ezt a mezőt látja, rögtön érzékeli a küldő adatait.)
Email cím:
(Itt már tilos az ékezetes karakterek használata, ez a teljes és pontos email címünk)
Jelszó: A webmestertől kapottj elszó, nagyon pontosan és figyelmesen beírva. A kis- és nagybetűk számítanak, fontosak.
Jelszó megjegyzése: Hagyjuk bejelölve a négyzetet, kivéve akkor, ha többen használnak egy számítógépet, és nem szeretnénk levelezésünket mások tudomására hozni (nem mintha világrengető titkokat email-ben közölnénk, de mégis…).
Ha nem hagyjuk bejelölve a négyzetet, akkor minden alkalommal kézzel kell beírnunk.
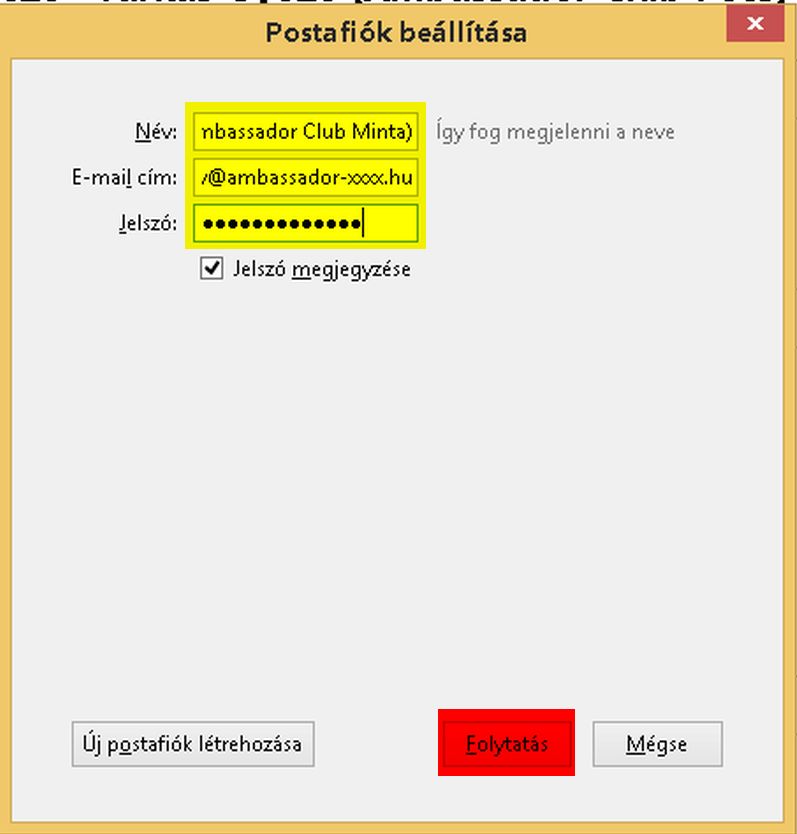
e.) A szolgáltatónk levelezőszervere úgy van beállítva, hogy használja az automatikus felderítést és beállítást, és a Thunderbird képes a szerver-kommunikációra (párbeszéd eredménye sárga mezővel jelölve) – mindezzel azt érjük el, ha az előzőekben jól és pontosan írtuk be az adatainkat, majd a Befejezés feliratra kattintunk, akkor az elektronikus postafiókunk készen is van 99,9 %-nyira, már tud levelet fogadni, már csak a „csicsázás”, a finombeállítás maradt számunkra.
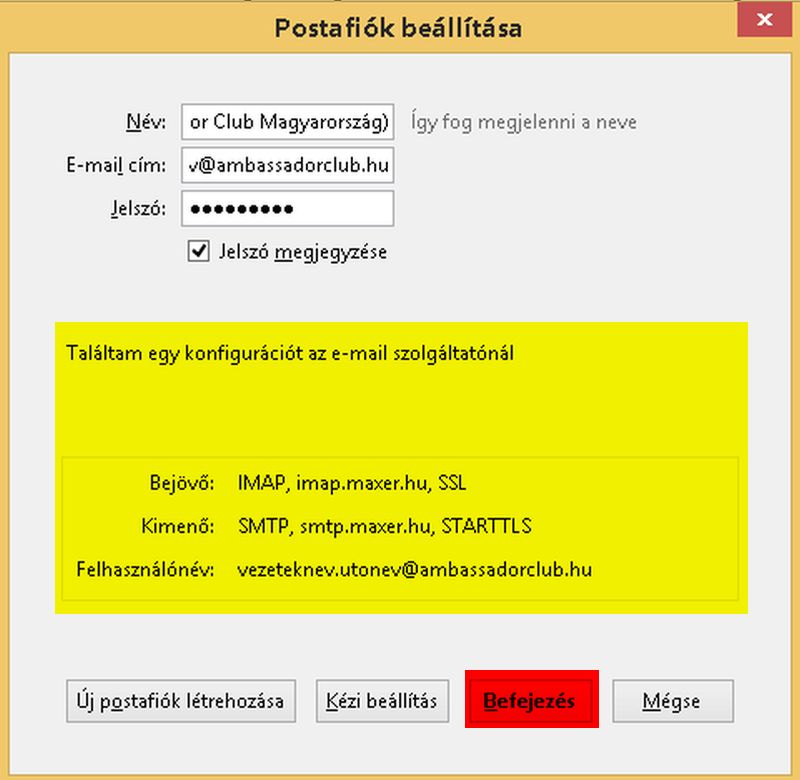
f.) A további beállításokra azért van szükség, hogy egyrészt a címzett megfelelő módon (informatív és esztétikai módon) lássa az általunk megadott adatokat, másrészről pedig a levelezőprogramunknak adjunk bizonyos útmutatót arra vonatkozóan, hogy milyen módon kezelje a bejövő leveleket (pl. a spamszűrést is itt állíthatjuk be).
A Befejezés feliratra történő kattintást követően a levelezőnkben, a bal oldalon meg fog jelenni az email fiókok között az új email cím, a finomhangoláshoz kattintsunk az új email címre, majd ezt követően kattintsunk a Postafiók tulajdonságainak megtekintése feliratra.
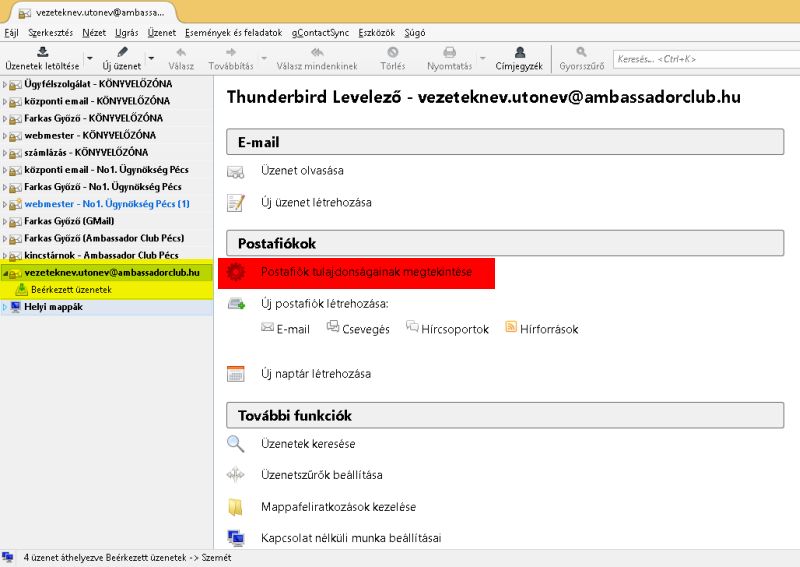
g.) A sárgával jelölt területen lévő adatokat értelemszerűen töltsük ki, ha szükséges, javítsuk át a program által megadott adatot, majd ezt követően alul kattintsunk az OK feliratra.
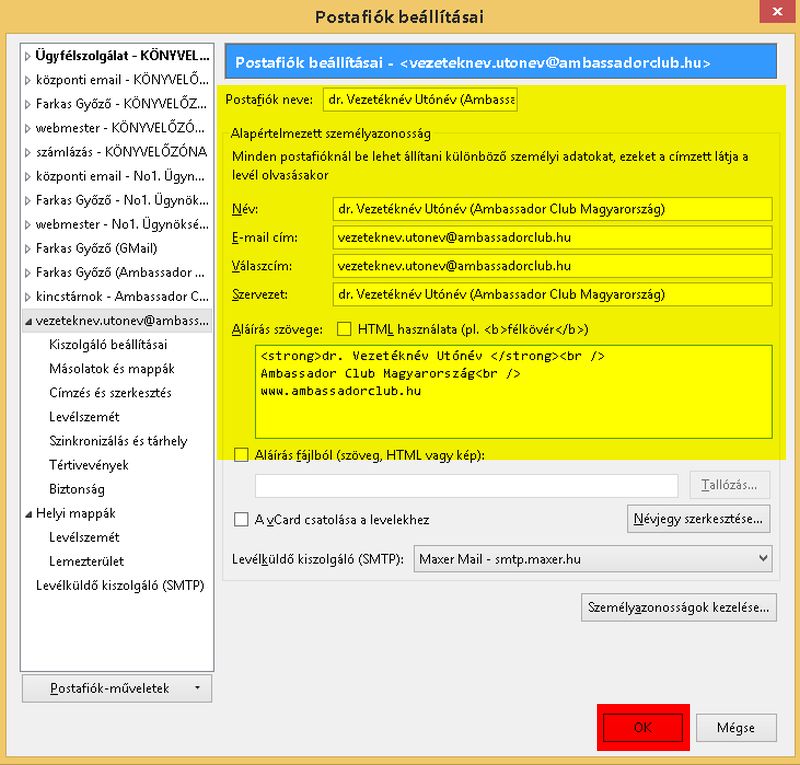
h.) A következő lépésben kattintsunk a bal oldali oszlopban a Kiszolgáló beállításai feliratra, majd a felületen nincs más tennivalónk, mint bejelöljük alul, a sárga mezőben látható 2 négyzetet, és az OK feliratra kattintunk.
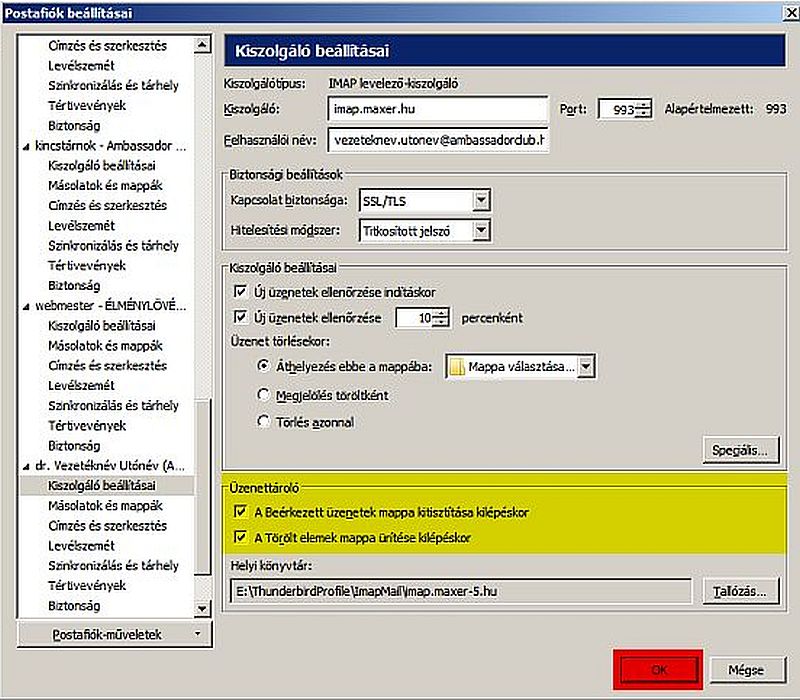
i.) A Levélszemét-beállítások résszel – tulajdonképpen be is fejezzük a levelezőfiókunk beállítását (a további menüpontok úgy jól vannak, ahogyan vannak, az ínyencek végiglépkedve a lehetőségeken, még jobban testre szabhatják az elektronikus levelezésüket).
A Levélszemét működésének beállításainál csak egyetlen apró trükköcske lesz, a többi egyszerű, mint a wc mellé pisilés…
A sárgával jelölt terület beállításait kell bemásolni a saját levelezőbe, ami nem áll másból, mint a kattintgatásokból, a jelölőnégyzetek bejelöléséből.
Figyelem: A „Ne jelölje meg automatikusan levélszemétként…” résznél nem kell csodálkozni, ha nem lesz ennyi beállítási lehetőség (pl. Google Contacts), annyit kell bejelölni, amennyink van. (A bemutató olyan levelezőrendszeren készült, amin már volt/van sok más beállítva.)
Figyelem: Az alulról a második Másik: mezőt most még senki ne keresse, itt van az a kis trükk, ami az előbb említésre került: A Junk (Levélszemét) mappa akkor jön létre a postafiókunkban, ha itt minden (a mintában látható) jelölőnégyzetet bejelöltünk, majd az OK feliratra kattintottunk.
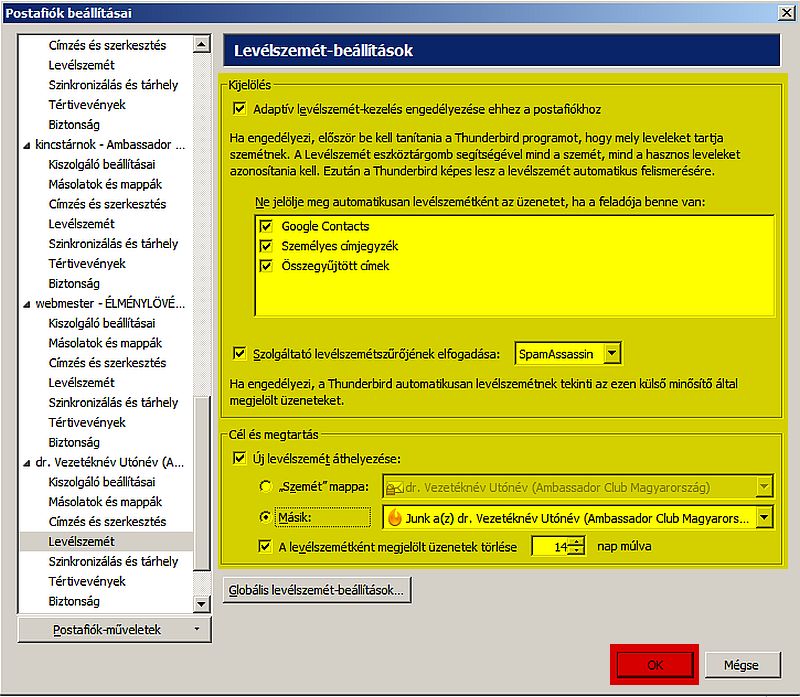
Újból lépjünk vissza a levélszemét beállításaihoz, és ekkor már halványan látni fogjuk a mezőben a Junk mappa létrejöttét; az előtte lévő jelölőmezőbe kattintsunk, és ekkor a levélszemétnek érzékelt dolgokat a rendszer a Junk (levélszemét) mappába fogja hajigálni egy idő után.
Az OK feliratra kattintva használatba is lehet venni a levelezőprogramunkat.
Az email-ek webes felületen keresztül is megtekinthetőek a felhasználói név (email cím) és a jelszó birtokában, az alábbi címek bármelyikén:
(ha a jelszavunkat kívánjuk önállóan, a webmester segítsége nélkül, módosítani, akkor az alábbi webes elérhetőséget használjuk)
https://control.maxer.hu/?s=webmail1
(ugyancsak webes felületről elérhető a cím, csak a jelszó önálló beállítására itt sincs lehetőség)
https://control.maxer.hu/?s=webmail2
Ha valami kérdés még maradna, segítségre van szükség, akkor nyugodtan lehet a webmesterhez/üzemeltetőhöz fordulni.
Remélem, segítettem!

